-
Posts
2,813 -
Credits
0 -
Joined
-
Last visited
-
Feedback
0%
Content Type
Articles
Profiles
Forums
Store
Posts posted by Morian
-
-
Geia auto to logo iparxoun kai ta Officials spam topics....
http://www.maxcheaters.com/forum/index.php?topic=70523.0
http://www.maxcheaters.com/forum/index.php?topic=73358.0
http://www.maxcheaters.com/forum/index.php?topic=28796.0
....
-
Ναι μονο που με ένα παπί ταιριάζει πιο πολύ σε έναν δεκαπεντάχρονο ενώ όλο αυτό το γαϊδούρι που μας δείχνεις τι θα το κάνει ? :D
Analogos ti papi bsk....
Gia 15 ena 51-52mm mia xara einai.... Parapanw den.
-
-
-
Nai, prin sou pw mixanaki, tha ithela na sou pw, oti diploma gia 125 den mporeis na bgaleis twra. (Apo 16 mexri ta 17 klismena mono gia 50ari. An bebaia se endiaferei to diploma....
An oxi kalos.
BTW den kserw sites alla tha sou pw kapies markes.
Yamaha Z
Modenas Dinamik
Gilera Runner 125
Ta kalitera kai ta pio grigora 125 mama pou kikloforoun!
-
1 ΕΠΑΛ Ιωαννίνων. 9 h wra kaname agiasmo 8:45 eimoun ekei. O agiasmos teliose 9:20, meta pirame biblia.... 9:35 eixa figei........
NabM0nster simera malon tha erthw bolta kranoula.... Prosexe min bgeis ekso....
BTW 3 Likeiou, 13 biblia.
-
Looool guys, i searched on google and look what i found!
One Piece VS Jack Sparrow :o :o ;D ;D

It's very funny image!
Leave your comments :D
-
-
Fovos - Tromos - Agwnia - Misos - Aganaktisei - Panikos. OuAou!
-

retarded fox....
-
believe
-
Awesome share revenger +1 karma.
-
Dinw +1 se opoion thelw, Giati polu apla mporw!
-
to idio p s kanei
3 lekseis to name kai se xalase ena R
nice share thanks!
-
-
Pollu kalh douleia, +1 karma. Tha bohthiseis polla atoma. Eidika me autous pou theloun na asxolithouin me map creation.
Oso gia ths fotografies, einai mia xara, den xreiazete na ths kaneis tpt :)
-
-
[GR]aman re K4rma ase m na s apanthsw.. telos pantwn
wtf?
[EN, GR] can someone give me the Links from SeeYaa's tutorials i searched and i didnt found 'em..
The guide is here
http://www.maxcheaters.com/forum/index.php?topic=69643.0
But you can't see it... Is on Junkyard Posts
-
gg
You can't see the hidden post. Don't spam. I don't punished you cause you are new. Next time is dekarma. So take care.
-
yes i seen it the message was for guesswho ...
this guide i needed its perfeclty thx a lot ... i hope i will make it .. if i don't I will ask for your help so plz no lock this topic... beckause i may need help so i will reply here
ok ;)
By the way, i post it.
http://www.maxcheaters.com/forum/index.php?topic=80191.new#new
-
1. Introduction
First of all, I want to inform you why I am writing another sets of tutorials for CS:S. There are already countless tutorials on the internet on the same subject, but what makes these tutorials stand out is that I am going to make you into a good (or even great) mapper. I am going to teach good mapping techniques from the start, so you don't develop bad habits. I am going to infuse you with practical knowledge from the perspective of an experienced mapper. It's not just about the technical aspects of mapping--you can get that from any other counter-strike website. Follow my advice, and I'll save you from regret and massive mistakes in your mapping career.
In addition, I am going to cover the aesthetics aspects of mapping as well as the technical skills. Mapping really should be considered an art form. Simply getting a map to compile and load without error is not sufficient. A serious mapper should set his sights on something more. Not only are we going to discuss gameplay, but we're also going to cover performance optimization and how to make your maps realistic and beautiful. These will be covered in the advanced topics later, but once you mastered them, you're going to impress your friends and clan members to no ends.
So, without further delay, let's get right to it. By the end of this tutorial, you will know how to make a simple room in CS:S. But before we get started, you should already be familiar with the Steam directory structure and know how to work with the CS:S console. If not, I strongly recommend you reading up on the tutorial Configuring Hammer and Working with CS:S Console first.
2. A Quick Tour of Hammer
When Hammer first loads, there is no map open. Go ahead and start a new map by picking "New" under the "File" menu. Once the new file is created, there are two toolbars on the screen--one horizontally on top and one vertically down the left side. You will be using the tools on the left most frequently. The section on the right hand side is mostly for texture and entity selection. We'll cover them one by one in detail later.
Let's tidy up the various tool bars on the screen first. Drag the "VisGroups:" bar all the way to the right side (sometimes it starts out cluttering the screen, depending on the resolution of your monitor), so you'll have more screen real estate for viewing your map. The VIS groups is an organizational tool for map editing. I don't find it particularly useful, and many experienced mappers don't really bother themselves with it either. So let's ignore it for now.
After you've cleaned up your screen a bit, it should look like this:

The central part of the screen consists of four different views of your map. The camera view is the most difficult to understand, but it's also the most powerful. Imagine you are actually inside the map, getting a preview of what your map is going to look like once it's done. You can "fly around" in the map using different camera controls, but we won't get into that right now.
The 3D camera view has several options, and you can select them by clicking on the word "camera" in the upper left corner of the grid. I find the "3D Flat" option most practical, but I occasionally use the "3D Textured" view as well. The other options are for specialized mapping tasks. Set it to "3D Flat" for now.
The top (x/y) view is the view of your map from a birds-eye perspective. It's the easiest to work with. Whenever you become disoriented, it's the best place to get you back on track. The side and front views are self-explanatory. They are important because they give you the position of objects along the vertical axis (or the z-axis). The z-axis determines how tall or how high the objects are in your map.
3. Constructing the Basic Room
After the tedious technical process of configuring Hammer and setting up your editor, this is the moment you have been waiting for. We're going to make your first map. It will not be considered a masterpiece, but it will be your very significant personal milestone.
The first thing you need to do is select the brush constructing tool, also known as the Block Tool. A brush is the term mappers use for a block of solid geometry. It could be a wall, a ceiling, part of a window, or even glass. For now, you can just think of a brush as something solid that the player cannot walk through in the map. The Block Tool is on the left side of the screen, as shown below:

With the Block Tool, drag a square-shaped block in the top (x/y) view. Drag out a 256x256 block. Don't make it too big. The dimensions in Hammer is generally bigger than you expect. After you're done, it should look like the screen below:

In the side (y/z) view, drag the rectangular shape until the block is 192 unit tall. When the block is 256 unit wide, 256 unit deep, and 192 unit tall, hit Enter to create the block.

You're not done yet. The block you just created is completely solid. It's just like the wooden block kids play with. Players and entities cannot exist inside a solid block. So now you need to hollow out the inside of the block to make it into a room.
With your box still selected (the edges of the box in 2D view should be red), press Ctrl-H. A small dialogue box pops up, asking you for the thickness of the wall. As prompted in the dialogue, a negative number will extend the thickness of the wall outward, allowing more space inside the hollowed box itself. I tend to always hollow outward, so type in -32 for the thickness, and press Enter.
4. Placing a Simple Light Entity
As you'll learn later, light entities are crucial in making a map look good. Without proper lighting, even a map with great architecture and texturing would appear badly. Even the simplest map needs at least one light entity. Otherwise, the map would be compiled into a full-bright map (because the compiler would rather have brightness everywhere rather than complete darkness). Full-bright is a four-lettered word in the mapping community. Don't make the mistake of making a full-bright map!
So, let's select the Entity Tool on the left side (just above the Block Tool).

Then, choose the light entity from the entity selection list on the right side of the screen. We'll leave the default setting for simplicity sake.

Click somewhere inside your box on the top (x/y) view of your map. Then adjust the position of the light entity along the z-axis until it falls inside the box you've created. Make sure that the light is actually inside the three-dimensional box. This is very important. Otherwise, you'll turn out a full-bright map.

After the light entity is positioned as above, press Enter to finalize its position. A small red dot with an X in it should appear inside your box.
5. Placing a Spawn Point
Now, we still need to place a spawn point inside the map. Otherwise, the map simply won't know where to put the player when the map loads from the console. We won't worry about buyzones and teams for now. For goodness sake, we'll spawn a counter-terrorist.
Make sure that you're still using the Entity Tool. On the right side of the screen, type info_player_counterterrorist from the entity selection box. As you probably notice by now, the list automatically zooms in on your entity as you type, so you don't actually have to type in the whole entity name. Press Enter to select it.
Click inside your box on the top (x/y) view again, and then adjust the vertical placement of your green player entity. It's very important that you place the entity at least eight units above the floor. Otherwise when the map loads, your player is going to get stuck in the ground, unable to move.

6. Compiling Your First Map
We're almost there, and it's so close we can taste victory already. But first, we have to go through this painfully slow compiling process. Depending on the complexity of your map and the power of your hardware, a compilation could take anywhere between a few seconds to days. I've heard people spending more than three days compiling a single map. But it's a necessary evil to overcome before the game can load your map.
Now, here is a very important thing to remember. Have you saved all your hardwork yet? If not, go ahead and press Ctrl-S right now. Since it takes so long to compile, there is no telling what will happen during the process. The electricity could go out, a terrorist might bomb your apartment, your cat might pee on your keyboard...who knows. It's always a good idea to save your map source before compiling. This will save you immeasurable grief later, I promise.
For testing purposes, name your map firstmap.
Press F9, and a dialogue box will pop up. It's important to read carefully what each option says, especially during your first few times compiling.

Make sure you check "Normal" for Run BSP, Run VIS, and Run RAD. And check the option "Don't run the game after compiling". Leave the additional parameters blank, and press Enter.
For this small map, it should take just a few seconds for the map to compile. You can see the compiler generating a long list of messages during the process. Just ignore them for now.
When the compiler is finished, the last few lines from the compiler message should read:
Total triangle count: 32 Writing c:\games\hl2\steamapps\<your steam id>\sourcesdk_content\cstrike\mapsrc\firstmap.bsp 1 second elapsed ** Executing... ** Command: Copy File ** Parameters: "C:\Games\HL2\SteamApps\<your steam id>\sourcesdk_content\cstrike\mapsrc\firstmap.bsp" "c:\games\hl2\steamapps\<your steam id>\counter-strike source\cstrike\maps\firstmap.bsp"
And there should be an elongated button at the bottom of the message box that reads "Copy to Clipboard". You don't need to click the button.
7. Loading Your Map in the Game
It's the moment we've been waiting for, and there's no description for the pure w00tness that you'll experience when you run around in your own virtual world for the first time. It's something you'll never forget...like your first kiss.
Anyways, quit Hammer first. That's right, close the sucker. I don't care whether you have a monster computer with fourteen processors all linked together, Hammer uses a lot of resources, and Counter-Strike:Source isn't very stable when both Hammer and the engine are loaded at the same time. Running them both is a good way to crash your computer.
Fire up CS:S, and after you bring up the console, type map firstmap and Enter. Wait for a few tantalizing seconds, and watch your creation spawn. If you encounter an error message when attempting to load the map, read this FAQ.
Did you hear the angels sing? Congratulations, you made your first map! I know it's not an incredible looking map, but we all got to start somewhere.
Have fun feeling claustrophobic and shooting at the brick walls around you.

By the way, your screenshots are located in the directory:
SteamApps\<your steam id>\counter-strike source\cstrike\screenshots.
Source www.cstrike-planet.com
-
{gr}egw dn eida kapio tetio program ekei :S alla kai pali egw zitisa ena guide.. gt eimai teleios asxetos
{en}i didn't find any program like this... and also i need a guide
Check better. under the Introduction tab, the site have and other steps
1. Introduction
2. A Quick Tour of Hammer
3. Constructing the Basic Room
4. Placing a Simple Light Entity
5. Placing a Spawn Point
6. Compiling Your First Map
7. Loading Your Map in the Game
....
-
All information is here
http://www.cstrike-planet.com/tutorial/4-Introduction
Good luck ;)
http://www.fpsbanana.com/tools edw exei diafora programata,asfali kai akindina.Ekei tha vris to map creator.
First warning cause you speak greek in english topic.
-
human
Exactly!
But you NabM0nst3r you are a poor dog.
WebM0nst3r ---> Born to be in countryard like a poor dog....
i post here and i dont get posts:S
Ofc, Is spam section. Here no post counts










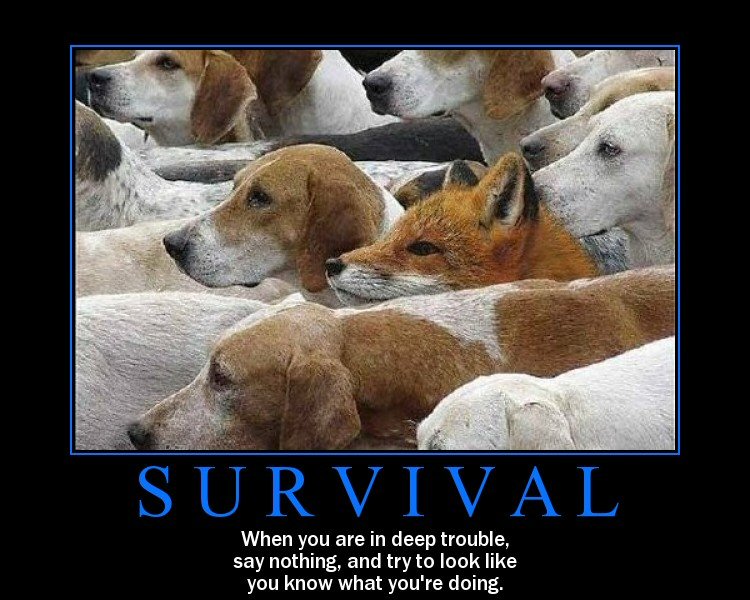











[question] deathmatch and poolady maps
in Cs General Discussion
Posted
This is your last warning for wrong section take CARE and use google.
With a simple search in google i found that.
http://halflife2.filefront.com/file/CS_Source_CS_DeathMatch_Source_Map%3B51207 <---- cs_deathmatch
http://maps.counter-strike.com/css/fy_poolday.php <--- fy_poolday
1 min search..... :S
Maps Founded.
Topic moved to right section and locked.